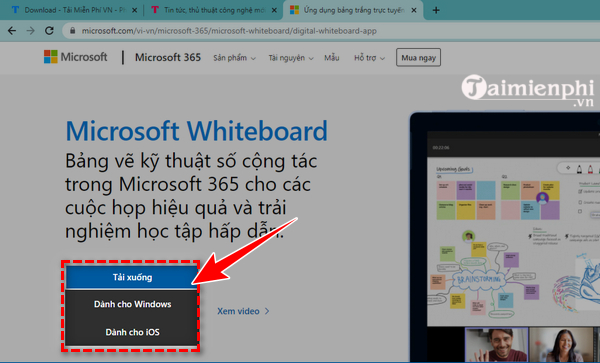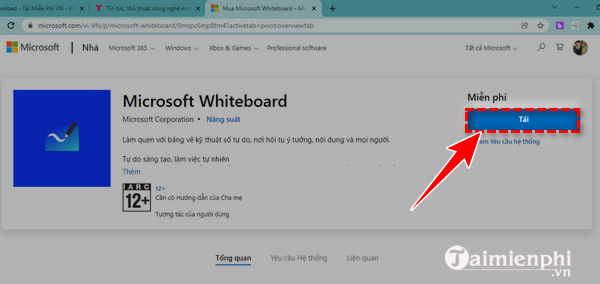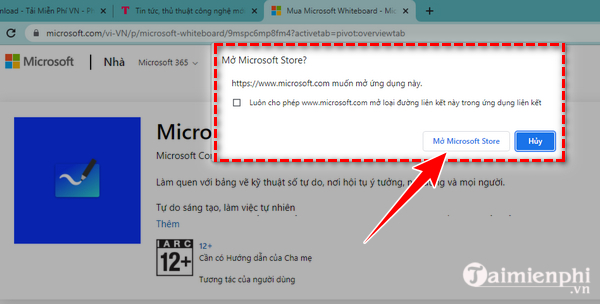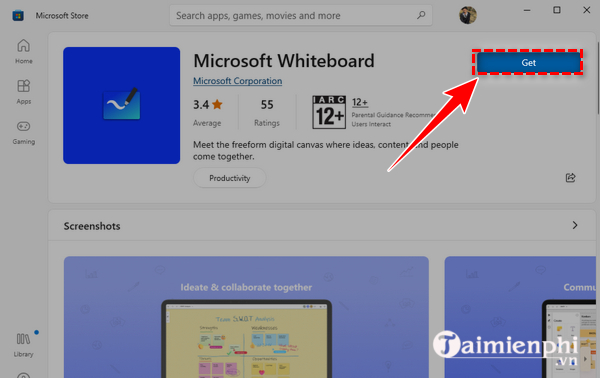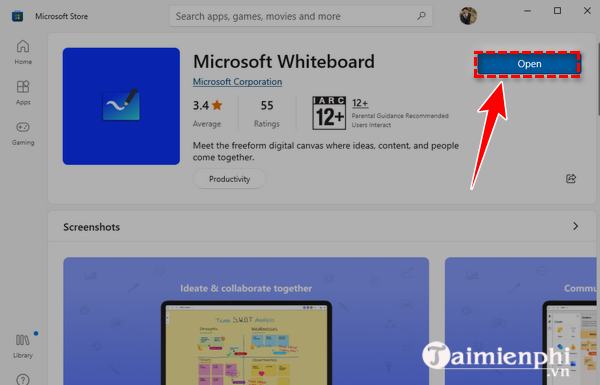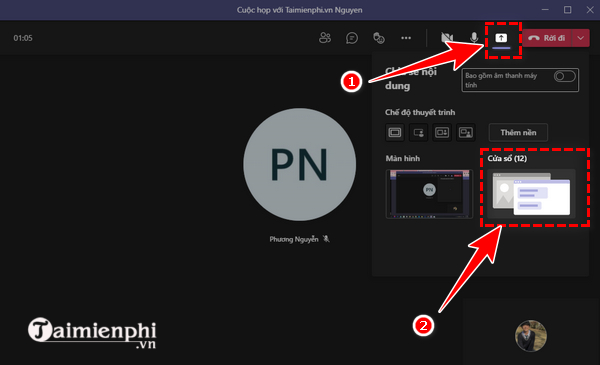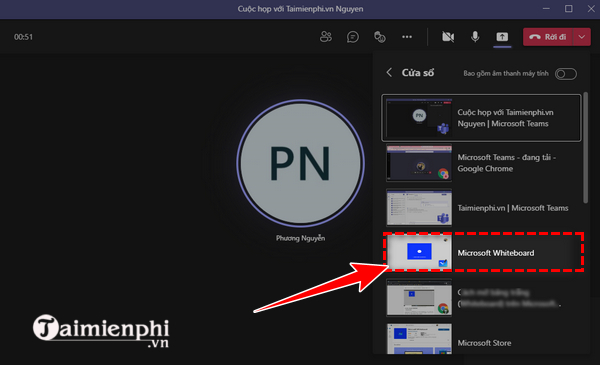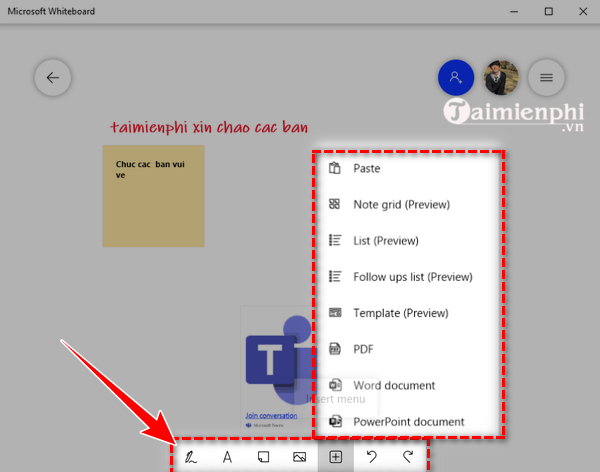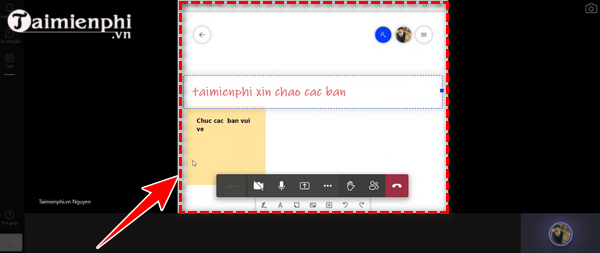Cách mở bảng trắng trên Microsoft Teams
Là thiết bị văn phòng cơ bản tại các phòng họp của mọi tổ chức, bảng trắng cũng được Microsoft tích hợp vào các cuộc họp trên Teams nhằm cung cấp các khả năng trực quan hóa ý tưởng, thảo luận bằng hình vẽ đồ họa, hình ảnh cho ngời dùng. Để mở bảng trắng trên Microsoft Teams, bạn cần thao tác theo các bước hướng dẫn dưới đây của Taimienphi.vn.
Microsoft Whiteboard, hướng dẫn cách sử dụng bảng trắng trong Microsoft Teams
Cách mở bảng trắng trên Microsoft Teams
1. Điều kiện mở Microsoft Whiteboard
– Whiteboard Microsoft Teams hữu dụng cho tất cả các tài khoản Microsoft của người dùng, bano tồm tài khoản Microsoft miễn phí (Outlook, Hotmail, Live, Xbox, v.v.) và tài khoản Microsoft 365 (cá nhân, cơ quan hoặc trường học).- Whiteboard Microsoft Teams chỉ khả dụng cho các cuộc họp nhóm có ít nhất 3 người tham dự- Người dùng iOS và Android không thể chia sẻ bảng trắng. Tuy nhiên, họ có thể tham gia cộng tác khi người dùng Windows hoặc Mac đã chia sẻ bảng trắng với họ.- Nếu muốn sử dụng bảng trắng từ điện thoại, người dùng IOS cần dùng cần tải một ứng dụng Microsoft Whiteboard trong Apple Store . Người dùng Android chỉ có thể mở trình duyệt web (Chrome) và điều hướng đến whiteboard.microsoft.com và sử dụng Microsoft Teams trên phiên bản web.
2. Cách mở bảng trắng trên Microsoft Teams
Bước 1: Truy cập vào link tải Microsoft Whiteboard của Microsoft, ấn tải xuống và lựa chọn thiết bị tải Windows (Cho máy tính, Android) và IOS (Cho iPhone, iPad). Bấm truy cập nhanh Tại đây.
Ở đây, Taimienphi.vn lựa chọn tải Microsoft Whiteboard cho máy tính window
Bước 2: Chuyển sang giao diện cài đặt Microsoft Whiteboard, bạn ấn “tải” để bắt đầu.
Màn hình hiển thị thông báo từ Microsoft store, bạn ấn chọn “mở Microsoft store” để tiếp tục.
Bước 3: Tại giao diện của hàng của Microsof, bạn ấn chọn “Get”
Lúc này, ứng dụng sẽ được “install” trên máy. Bạn cần chờ cho đến khi quá trình cài đặt kết thúc. Cuối cùng, bạn ấn “open” để mở ứng dụng.
Bước 4: Vào Microsoft Teams, tại cuộc họp bạn hãy nhấn vào biểu tượng mũi tên để chia sẻ màn hình. Tiếp đó, bạn ấn vào tab “cửa sổ” để lựa chọn các cửa sổ trên máy tính đang hiển thị rồi chọn Microsoft Whiteboard.
Bước 5: Tại giao diện Microsoft Whiteboard, bạn có thể chọn vào biểu tượng dấu (+) để thêm 1 bảng trắng mới. Phía dưới bảng trắng, bạn có thể lựa chọn các tùy chọn vẽ bút chì, thêm text, thêm note, chèn hình ảnh hoặc các file tài liệu vào bảng trắng. Ngoài ra, bạn có thể ấn vào các biểu tượng undo (hoàn tác), redo (làm lại) các bước vừa làm.
Bước 6: Những gì bạn vẽ, thao tác trên bảng trắng sẽ xuất hiện trên màn hình của những người tham gia cuộc họp.
Bước 7: Để tắt bảng trắng trong Teams, bạn ấn chọn vào dấu “X” để dừng chia sẻ hoặc tắt Microsoft Whiteboard.
Như vậy, Taimienphi.vn đã chia sẻ cho bạn chi tiết cách mở bảng trắng trên Microsoft Teams. Hy vọng những thông tin này hữu ích với bạn, giúp bạn tổ chức các cuộc họp, thảo luận trên Microsoft Teams và trình bày ý tưởng của mình tốt hơn. Nếu chưa Microsoft Whiteboard, hãy sử dụng nó vào lần sau để nâng cao trải nghiệm cộng tác của bạn. Ngoài ra, bạn cũng nên tìm hiểu hướng dẫn cách sử dụng Microsoft Teams để nắm được tổng quan mẹo sử dụng ứng dụng này..
https://thuthuat.taimienphi.vn/cach-mo-bang-trang-tren-microsoft-teams-65851n.aspx