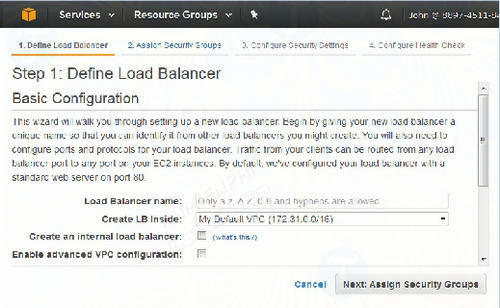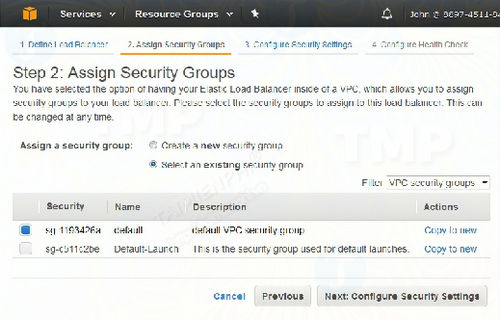Hướng dẫn tạo Elastic Load Balancer trong AWS
Elastic Load Balancer phải xuất hiện trong cùng khu vực với EC2 instance mà nó hỗ trợ. Tham khảo hướng dẫn tạo Elastic Load Balancer trong AWS trong bài viết dưới đây của Taimienphi.vn.
Hướng dẫn tạo Elastic Load Balancer trong AWS
Bước 1: Sử dụng tài khoản Admin để đăng nhập AWS.Bước 2: Điều hướng đến EC2 Management Console để mở cửa sổ EC2 Management Console.Bước 3: Xác minh bạn đã lựa chọn đúng khu vực bằng cách chọn trong danh sách các khu vực trong menu ở góc trên cùng EC2 Management Console.Bước 4: Chọn Load Balancing =>Load Balancer trong bản Navigation.
Trên màn hình bạn sẽ nhìn thấy trang Load Balancer. Lưu ý bạn sẽ nhận được một thông báo nói rằng bạn không có bất kỳ load balancer nào được cấu hình cho vùng đã chọn, chứ không nói bạn thiếu quyền truy cập bất kỳ load balancer nào.
Bước 5: Click chọn Create Load Balancer. Và bạn sẽ được hỏi lựa chọn một loại load balancer.
Loại load balancer mà bạn chọn sẽ ảnh hưởng đến tất cả mọi thứ. Dưới đây là tổng quan về một số loại load balancer:
– Classic: classic load balancer hoạt động ở lớp thứ 4 trong mô hình OSI, tức là nó tập trung vào việc kết hợp địa chỉ IP và cổng khi gọi router (bộ định tuyến). Ưu điểm của load balancer này là dễ thiết lập và cấu hình, nói chung là rẻ hơn và khác so với các cuộc gọi sử dụng SSL.
– Application: application load balancer hoạt động ở lớp 7 trong mô hình OSI, tức là tập trung vào nội dung ứng dụng, ngoài địa chỉ IP và cổng. Bạn có thể sử dụng các rule (quy tắc) để map cách mà load balancer cung cấp thông tin yêu cầu. Ưu điểm củaapplication load balancer là tính linh hoạt cao hơn, khả năng sắp xếp các nhiệm vụ ưu tiên và khả năng map cổng động.
Bước 6: Chọn một loại load balancer rồi click chọn Continue.
Chẳng hạn như sử dụng tùy chọn Classic Load Balancer để đảm bảo chi phí ở mức tối thiểu.
Trình hướng dẫn sẽ nhắc nhở, yêu cầu bạn đặt tên cho load balancer. Ngoài ra lưu ý bạn có thể thêm các giao thức để truy cập load balancer. Sử dụng các giao thức mà EC2 instance thường yêu cầu.
Lưu ý rằng người dùng sẽ gửi yêu cầu đến load balancer thay vì EC2 instance. Sau đó load balancer sẽ gửi yêu cầu đến EC2 instancen để xử lý.
Nếu không cung cấp bất kỳ port secure nào cho load balancer, trình hướng dẫn sẽ yêu cầu bạn xem xét lại trong bước thiết lập bảo mật. Tùy thuộc vào cách bạn đang sử dụng EC2 instance mà có thể sử dụng port secure hoặc không. Nếu không cần kết nối an toàn cho EC2 instance, bạn không cần kết nối an toàn cho load balancer.
Bước 7: Nhập MyLoadBalancer vào khung Load Balancer Name, sau đó click chọn Next: Assign Security Groups.
Bạn sẽ nhìn thấy trang Step 2: Assign Security Groups hiển thị. Sử dụng security group hiện có để quá trình cấu hình dễ dàng hơn và giảm nguy cơ người dùng không thể truy cập các ứng dụng và tài nguyên. Việc tạo một security group mới cho phép bạn xác định môi trường an toàn hơn cho các ứng dụng cần nó.
Bước 8: Chọn Default-Launch security group rồi click chọn Next: Configure Security Settings.
Bạn sẽ nhận được một thông báo liên quan đến bảo mật balancer. Nếu đã chọn một trong những tùy chọn bảo mật, trên cửa sổ sẽ yêu cầu bạn cung cấp chứng chỉ SSL hoặc cho phép AWS tạo một chứng chỉ SSL cho bạn.
Bước 9: Click chọn Next: Configure Health Check để mở trang Step 4: Configure Health Check.
Bước này đặc biệt quan trọng để đảm bảo Elastic Load Balancer gửi các yêu cầu tới EC2 instance có thể hồi đáp. Sử dụng cách tiếp cận này để tăng thêm độ tin cậy cho thiết lập của bạn. Các tùy chọn mặc định hoạt động khá tốt, tuy nhiên nếu muốn bạn có thể thay đổi các tùy chọn này.
Bước 10: Click chọn Next: Add EC2 Instances.
Trình hướng dẫn sẽ hiển thị cho bạn danh sách các instance đang chạy. Thường thì bạn có thể chọn nhiều instance để hỗ trợ load balancer.
Bước 11: Chọn từng EC2 instance mà bạn muốn sử dụng, sau đó click chọn Next: Add Tags.
Tag cung cấp các thông tin mà bạn có thể sử dụng cho các nhu cầu khác nhau. Bạn không cần xác định bất kỳ thông tin nào trừ khi sử dụng các thông tin này làm một phần của giao diện lập trình ứng dụng hoặc một số nhu cầu khác.
Bước 12: Click chọn Review and Create.
Trên màn hình sẽ hiển thị cửa sổ có các lựa chọn mà bạn đã thực hiện. Kiểm tra cẩn thận lại các thông tin.
Bước 13: Click chọn Create.
AWS khởi động lại Elastic Load Balancer và hiển thị trang Load Balancer như vậy là bạn đã tạo Elastic Load Balancer trong AWS thành công.
https://thuthuat.taimienphi.vn/huong-dan-tao-elastic-load-balancer-trong-aws-29691n.aspx Trên đây là phần hướng dẫn tạo Elastic Load Balancer trong AWS. Ngoài ra, trên Taimienphi.vn còn có rất nhiều hướng dẫn khác bổ ích dành cho bạn, ví dụ như hướng dẫn tạo tài khoản Amazon Chime, một dịch vụ khác của Amazon giúp người dùng nhắn tin, trò chuyện với bạn bè của mình. Nếu gặp bất kỳ khó khăn hoặc thắc mắc nào cần giải đáp, bạn vui lòng để lại câu hỏi, ý kiến của mình trong phần bình luận bên dưới bài viết.